Guide: passo per passo




Scaricare e condividere con ZDC++
PREMESSA: se non conoscete il significato di qualche parola consultate il nostro Glossario.Se ancora non lo possediamo procuriamoci il programma cliccando sul seguente link:
http://www.pc-facile.com/ ... ownload/file_sharing/zdc/
si otterrà un file compattato che bisognerà scompattare sul proprio pc dove volete . Fatto ciò andate nella cartella che avete ottenuto dalla scompattazione e cliccate sul file ZcPlusPlus.exe, vedrete apparire la finestra di configurazione.
Scheda Generale
Nella casella Nick dovete scrivere un nome di fantasia che userete per collegarvi ad un hub, in genere si scrive il proprio nick seguito da (ITA), per es. tonyblack(ITA). Nella casella E-mail dovete indicare l'indirizzo di posta che usate, meglio se usate un indirizzo spazzatura, cioè usato solo per farvi mandare pubblicità o altro. Nella casella Descrizione potete anche non mettere nulla. Nella casella Tipo di connessione dovete selezionare la connessione che usate, in genere modem per le connessioni analogiche e dsl per le adsl. Se avete installato sul pc un firewall oppure usate per la connessione un router non dovete spuntare l'opzione Attiva altrimenti spuntatela. Questa opzione ci permetterà di scaricare da utenti che usano la modalità attiva, passiva e dietro socks. Nel caso usiate un firewall o un router spuntate Passiva. In modalità passiva potete scaricare dai soli utenti che usano la modalità attiva e due utenti che usano la modalità passiva non possono comunicare tra di loro.
Alcuni di voi potrebbero connettersi tramite Lan aziendale ed usare l'ip per connettersi, allora in tipo di connessione dovrebbero scegliere Lan poi spuntare l'opzione Attiva ed indicare l'ip nella casella IP poi spuntare l'opzione Auto aggiorna ip ad ogni avvio. Comunque per molti di voi che usano la connessione analogica o dsl basta spuntare Attiva o Passiva a seconda dei casi descritti.
Scheda Downloads
Nella prima casella in alto potete indicare la cartella in cui volete scaricare i files, mentre nella seconda casella indicate la cartella in cui vengono memorizzati i files che state scaricando. Vi consiglio di creare una cartella Download e una Incompleti nella cartella del programma, cliccate sul pulsante "sfoglia", ed indicate il percorso delle cartelle create da voi. Nella casella Massimo downloads simultanei indicate un valore pari a 10-15 altrimenti rallenterete la velocità degli scaricamenti.
Nella seconda casella lasciate 3 come valore e 0 nella successiva. Il programma Zdc++; utilizza una lista di Hub (server) a cui connettersi. Questa lista di hub viene ospitata in genere da vari siti, esistono hub italiani e non, per questo se conoscete un link che porta ad una hub list cliccate sul pulsante "configura lista hub pubblici" e scrivete il link nella casella vuota e poi cliccate su "aggiungi". Per impostazione dovreste già avere dei link nella finestra, quindi se non avete preferenze lasciate tutto com'è.
Scheda Condivisione
Dovete indicare la cartella o le cartelle del vostro pc che volete condividere. E' essenziale condividere molti files almeno pari a 1 Gb in totale, perchè gli hub ai quali chiederemo di connetterci pongono dei limiti di files condivisi per entrare, quindi se non abbiamo una quantità di files che loro indicano non ci fanno entrare. Quando avrete scelto la cartella, il programma inizierà a memorizzare i files e ad eseguire l'hashing, cioè attribuendo loro un codice di identificazione univoco. Ci metterà un pò di tempo.
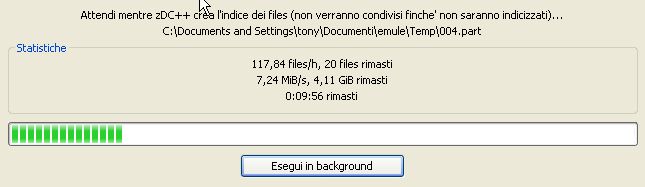
Non spuntate l'opzione Condividi files nascosti. Nella casella slot upload dovete impostare un valore che indica il numero di slot che volete assegnare per trasferire i files ad altri utenti. È consigliato usare il valore 3 e non superare 8 se avete una connessione adsl che in upload non supera i 256 kbts. La casella dimensione small files indica la dimensione per indicare un file condiviso come piccolo, lasciate 256 kb. Per consentire il trasferimento di questi files dobbiamo impostare il numero minimo di slot da assegnare agli utenti, impostiamo il valore 3 nella casella Min upload slots.
Scheda Aspetto
In questa scheda vi consiglio di lasciare le opzioni già spuntate. Nella casella Messaggio di away predefinito scrivete un messaggio per allontanarvi da una chat, per es. "Sono via adesso, risponderò più tardi".
Scheda Avanzate
In questa scheda lasciate le opzioni spuntate di default. Alcune funzioni più importanti sarà meglio spiegarle.
Usa metodo antiframmentazione per i downloads. Questa opzione riserva sul nostro Hd uno spazio per il file scaricato, assegnando ad esso il giusto settore in modo da non incasinare l'Hd.
Abilita trasferimenti compressi e sicuri. Questa opzione farà usare al programma due protocolli che permetteranno di comprimere i files prima di trasferirli in modo da ridurre i tempi, e consentirà di trasferire solo files non corrotti.
Aggiungi il file terminato allo share istantaneamente. Con questa opzione i files scaricati saranno automaticamente condivisi.
Non scaricare i files già in share. Con questa opzione i files che avete già nella cartella condivisa non verranno scaricati nuovamente.
Le altre opzioni Roolback etc lasciatele come sono.
Scheda ZDc++
Nella casella Cronologia ricerche indicate quante ricerche massimo che avete effettuato nel box di ricerca il programma dovrà ricordarsi. Il valore consigliato è 10. Questa funzione però funziona solo se nella scheda Avanzate non avete spuntato l'opzione Cancella box di ricerca dopo ogni ricerca. Nella casella Azione doppio click nella lista utenti dovete specificare cosa accadrà quando cliccherete due volte su un utente della lista, vi consiglio di lasciare l'opzione di default così come nella casella accanto. Nelle opzioni in basso dovete solo aggiungere un segno di spunta all'opzione Usa Kadmelia.
Cos'è Kad?
Kad è l'abbreviazione di Kadmelia, cioè una rete alternativa agli hub che possiamo usare per trovare le fonti per le nostre ricerche. In pratica quando noi ci connettiamo ad uno degli hub della lista ed ffettuiamo le nostre ricerche, l'hub si occuperà di procurarci la lista degli utenti che hanno il file da noi cercato. Poi starà a noi contattare direttamente l'utente tramite richiesta ed iniziare a scaricare il file. Quindi le richieste saranno gestite dagli hub. Per evitare di sovraccaricare gli hub viene usata la rete Kad dove è possibile contattare le fonti direttamente tramite i clients degli utenti, quindi le richieste non passano per gli hub guadagnando in tempo e banda. Ma notate che le fonti non saranno di più ma saranno trovate più in fretta.
Scheda limiti
In questa scheda dovete spuntare l'opzione Abilita limite trasferimenti poi dovete impostare una velocità di upload per la quale bisogna indicare un valore espresso in kbyte e non kbits. Cioè spieghiamo questo passo. Se avete una connessione adsl o 56k non impostate un limite di download in modo da sfruttare pienamente la velocità di scaricamento. Potete impostarla solo se avete un pc che usate durante gli scaricamenti e che non è molto potente in cpu. Mentre bisogna impostare un limite di upload per evitare di rallentare i nostri scaricamenti. I valori delle nostre connessioni sono in genere indicati in kbits cioè 1000 bits. Quindi se possedete una connessione adsl 640kbts/256 vuol dire 640.000 bits in down e 256000 in up. Ora dovete dividere i valori per 8 ed ottenete il valore in kbyte. Quindi 256.000/8= all'incirca 32kB. Andate nella casella upload e mettetete questo valore. Se volete porre un limite di download usate un valore pari all'80% di quello max. Nel nostro esempio sarebbe 64KB.
Scheda Download segmentato
Il programma consente di suddividere un file da scaricare in tanti pezzi, vi consiglio di spuntare l'opzione Numero di segmenti basati sul tipo di connessione, cioè il file verrà diviso in 8 pezzi se si possiede una dsl mentre in caso di una connessione normale verrà diviso in 3 segmenti. Spuntate l'opzione Ricerca sorgenti alternative ogni 10min.
Riguardo alle schede Controlli lasciate com'è, mentre nella scheda Colori barra progressiva potete impostare i colori della barra di progresso sia per il file in download che per quello in upload.
Cliccate su ok nella finestra impostazioni ed avrete finito la configurazione.
|
Indice 1. Installazione e configurazione 2. Uso del programma |
Guide correlate a "Scaricare e condividere con ZDC++": |
