Guide: passo per passo




Gestione remota di un computer
PREMESSA: se non conoscete il significato di qualche parola consultate il nostro Glossario.Spesso è comodo poter controllare un computer a distanza, per prestare assistenza o per poter "lavorare" da casa; in ogni caso ci sono delle situazioni in cui sarebbe davvero comodo essere di fronte a un computer, anche se fisicamente non si è davanti a quel computer.
La soluzione è detta gestione remota, ossia la possibilità di collegarsi a un computer e di controllarlo come appunto se lo si stesse utilizzando.
COSA CI OCCORRE
Per poter effettuare questa connessione abbiamo bisogno di un programma che ci permetta di collegarsi a un altro computer. Le ultime versioni di Windows integrano già nel sistema operativo questa funzionalità, chiamata Desktop Remoto, accessibile da Start - Programmi - Accessori - Comunicazioni - Connessione desktop remoto; spesso però questa funzionalità è ostica da configurare e comunque non è presente in tutti i sistemi operativi. Utilizzeremo quindi un programma freeware chiamato VNC e nello specifico la versione TightVNC scaricabile direttamente dalla sezione download.
Questo programma si compone di 2 elementi:
Il server, ossia l'elemento che si occupa di gestire la connessione; il server andrà installato nella macchina da controllare
Il viewer, ossia l'elemento che ci consente di visualizzare la connessione messa a disposizione dal server.
INSTALLARE IL PROGRAMMA
L'installazione del programma non prevede nessuna configurazione particolare, l'importante è, come detto, installare il server sulla macchina da controllare. Ovviamente è possibile installare sia il client che il server, in questo caso la macchina sarebbe bilineare, ossia può controllare (tramite il servizio Viewer) che essere controllata (tramite il servizio Server).
Al termine dell'installazione del Server ci viene chiesto se vogliamo far partire TightVNC come servizio all'avvio di Windows: questo vuol dire che ogni volta che avviamo Windows il servizio Server di TightVNC si avvia automaticamente, quindi è sufficiente accendere il computer per poterlo controllare in remoto; se si sceglie di non far partire il servizio all'avvio di Windows allora sarà necessario avviare manualmente il servizio Server ogni volta che desideriamo che il computer venga controllato.
Viene inoltre chiesto di inserire una password per l'accesso: questo fa in modo che alla connessione al Server sia necessario inserire una password per accedere al computer remoto.
CONFIGURARE IL SERVER
Una volta installato e avviato il servizio, sulla barra delle applicazioni troveremo l'icona di TightVNC.

Cliccandovi sopra con il tasto destro del mouse si apre il menu, dal quale sceglieremo Properties per aprire il pannello della configurazione.
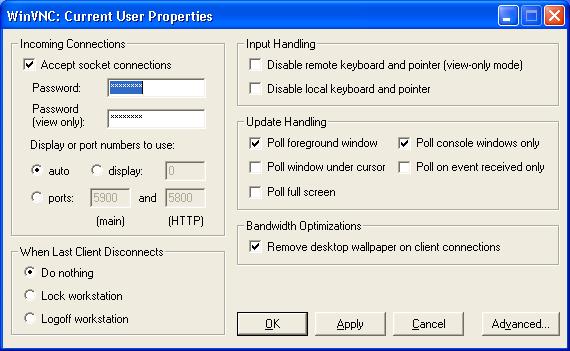
Questo pannello è quello che ci permetterà di impostare correttamente il Server per consentire il collegamento remoto.
Incoming connections: permette di impostare la password di accesso per il Viewer e le porte che il server utilizza per comunicare via internet.
When last client disconnects: permette di selezionare cosa deve fare il computer controllato quando il Viewer si disconnette.
Input handling: permette di impostare se si vuole disabilitare mouse e tastiera del Viewer in modalità di sola visualizzazione e se si vuole disabilitare il mouse e la tastiera del server quando il Viewer è connesso.
Update handling: permette di impostare il modo di aggiornamento dello schermo sul Viewer in modo da migliorare le prestazioni di visualizzazione.
Bandwidth optimization: permette di rimuovere il destop sul Viewer in modo da migliorare le prestazioni di visualizzazione.
CONNESSIONE AL SERVER
Per collegarsi al Server dobbiamo sapere l'indirizzo IP del Server, ossia dobbiamo essere a conoscenza dell'indirizzo IP assegnato dal provider al computer quando si è connesso ad internet; la cosa migliore sarebbe avere un indirizzo IP statico.
Quando abbiamo a disposizione queste informazioni possiamo avviare il Viewer (Start - Programmi - TightVNC)
Come prima cosa ci viene proposta una finestra dove si deve inserire l'indirizzo del Server
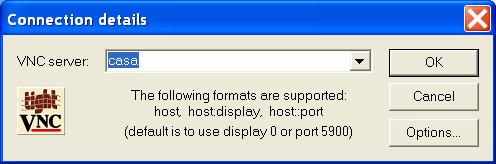
Nell'esempio, utilizzando il servizio in una rete locale, è sufficiente inserire il nome del computer che ha installato il Server.
Come seconda cosa bisogna inserire la password per la sessione; questo ci garantisce l'autenticazione sul computer remoto permettendoci di accedere al Server.
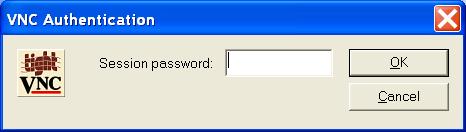
La password sarà la stessa indicata nelle proprietà del Server.
Una volta autenticati sarà possibile utilizzare il computer remoto, come si può vedere in figura.
Per terminare la connessione è sufficiente chiudere la finestra.
Controllare il collegamento al Server
Ovviamente il collegamento al Server non è del tutto trasparente al Server. Infatti se il server fosse configurato in modo da lasciare attivi mouse e tastiera nessuno si accorgerebbe che un Viewer è collegato. Ovviamente, anche nel rispetto della privacy, questo non è ammissibile. Quando un Viewer si collega al Server, l'icona di TightVNC sulla barra delle applicazioni cambia, come si vede in figura:

In questo caso, se si identifica un collegamento non autorizzato, è possibile disconnettere il Viewer semplicemente cliccando con il tasto destro sull'icona di TightVNC e scegliendo Kill All Clients. In questo modo tutti i client saranno scollegati e riceveranno la notifica di disconnessione.
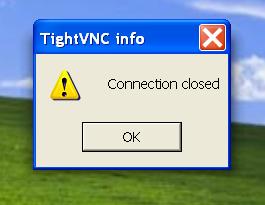
COLLEGAMENTO TRAMITE ROUTER
Se i computer sono collegati direttamente a internet è sufficiente indicare l'indirizzo del Server per collegarsi; se il Server è dietro un router allora in quel caso la faccenda diventa un po' più complicata, nel senso che ora non possiamo più raggiungere il Server direttamente. In questo caso sarà necessario impostare delle regole sul router in modo che accetti la connessione sulla porta utilizzata dal servizio (solitamente la 5900) e che inoltri il traffico sul computer destinato. Per la configurazione del port forwarding sul proprio router consultatene il manuale. Ovviamente il Viewer dovrebbe avere un indirizzo statico, in modo da non dover ogni volta configurare le impostazioni sul router.
COLLEGAMENTO TRAMITE VPN
Se il Server fa parte di una VPN allora è necessario ottenere un accesso alla VPN. Successivamente sarà sufficiente collegarsi alla VPN e dare come indirizzo l'indirizzo IP della macchina. In questo caso è bene consultare l'amministratore della rete.
ALTRE VERSIONI DI VNC
Esistono varie versioni di VNC oltre la Tight. Una buona versione è l'Ultr@; questa versione è più potente della versione Tight, ma del tutto simile nelle funzionalità. Un punto a favore della versione Ultr@ è che da la possibilità di effettuare l'accesso al Server utilizzando credenziali di accesso di Windows (MS Logon). In questo caso l'utente che accede al computer si connetterà con un utente registrato in windows, ereditandone tutti i diritti. La versione Ultr@ inoltre mette a disposizione diverse funzionalità in modalità Viewer, come quella di poter inviare la sequenza Ctrl-Alt-Canc al Server (non è infatti possibile inviarla tramite la pressione della sequenza di tasti sul Client), di oscurare lo schermo del Server, di avviare una chat tra Server e Viewer (il server deve avere mouse e tastiera abilitati) e di avviare l'utilità di trasferimento file.
NOTA: il trasferimento file tra versioni differenti da problemi, quindi assicuratevi che la versione che installate sia la stessa.
Anche la versione Ultr@ è free ed è possibile trovare tutte le informazioni qui.
|
Guide correlate a "Gestione remota di un computer": |
