



Moderatori: Anthony47, Flash30005

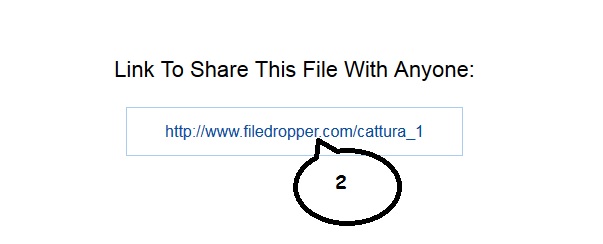


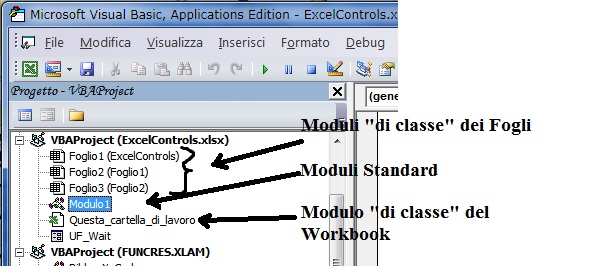

 come caricare immagini su internet
come caricare immagini su internet Sub MioFormato1()
'
Range("D4:D13").Select
Selection.Font.Bold = True
Selection.Font.Italic = True
With Selection.Font
.Color = 255
.TintAndShade = 0
End With
End Sub
Sub MioFormato1()
'
Selection.Font.Bold = True
Selection.Font.Italic = True
With Selection.Font
.Color = 255
.TintAndShade = 0
End With
End Sub
Sub MioFormato1Blu()
'
Selection.Font.Bold = True
Selection.Font.Italic = True
With Selection.Font
.Color = RGB(0, 0, 255)
.TintAndShade = 0
End With
End Sub
Sub MioFormato11Blu()
'
With Selection.Font
.Bold = True
.Italic = True
.Color = RGB(0, 0, 255)
.TintAndShade = 0
End With
End Sub
Sub MiaCopia()
'
Sheets("Foglio1").Select
Range("B2:B14").Select
Selection.Copy
Sheets("Foglio2").Select
Range("A14").Select
ActiveSheet.Paste
Application.CutCopyMode = False
Sheets("Foglio1").Select
Range("D2:D14").Select
Selection.Copy
Sheets("Foglio2").Select
Range("B14").Select
ActiveSheet.Paste
Application.CutCopyMode = False
Sheets("Foglio1").Select
Range("F2:F14").Select
Selection.Copy
Sheets("Foglio2").Select
Range("C14").Value = 2 '.Select
Selection.PasteSpecial Paste:=xlPasteValues, Operation:=xlNone, SkipBlanks _
:=False, Transpose:=False
Sheets("Foglio1").Select
End Sub
Sheets("Foglio1").Select
Range("B2:B14").Copy Destination:=Sheets("Foglio2").Range("A14")
Range("D2:D14").Copy Destination:=Sheets("Foglio2").Range("B14")
Range("F2:F14").Copy
Sheets("Foglio2").Range("C14").PasteSpecial Paste:=xlPasteValues, Operation:=xlNone, SkipBlanks _
:=False, Transpose:=False
Sub MiaCopiaMia()
'
Sheets("Foglio1").Select
Range("B2:B14").Copy Destination:=Sheets("Foglio2").Range("A14")
Range("D2:D14").Copy Destination:=Sheets("Foglio2").Range("B14")
Range("F2:F14").Copy
Sheets("Foglio2").Range("C14").PasteSpecial Paste:=xlPasteValues, Operation:=xlNone, SkipBlanks _
:=False, Transpose:=False
End Sub
Sheets("Foglio1").Range("B2:B14").Copy Destination:=Sheets("Foglio2").Range("A14")
Sub DemoSub()
Dim I As Long, J As Long, cValue As Variant
'
With Range("A2:C10")
For I = 1 To .Rows.Count
For J = 1 To .Columns.Count
.Cells(I, J).Select
cValue = .Cells(I, J).Value
Debug.Print cValue
If cValue = 33 Then
.Cells(I, J).Interior.Color = RGB(255, 0, 0)
Else
.Cells(I, J).Interior.Color = RGB(255, 255, 0)
End If
Next J
Next I
End With
End Sub


?Application.WorksheetFunction.CountIf(Range("A1:A100"), ">30")
?cvalue
Cvalue=22
If cValue = 33 Then
Stop
.Cells(I, J).Interior.Color = RGB(255, 0, 0)
Else
If cValue = 33 Then
Debug.Print "Rosso:", .Cells(I, J).Address, cValue
.Cells(I, J).Interior.Color = RGB(255, 0, 0)
Else
Debug.Print "Giallo:", .Cells(I, J).Address, cValue
.Cells(I, J).Interior.Color = RGB(255, 255, 0)
End If
...
Giallo: $C$5 15780
Giallo: $A$6 43490,4927777778
Rosso: $B$6 33
Giallo: $C$6 15720
Giallo: $A$7 43490,4935532407
...
Debug.Assert Application.WorksheetFunction.CountIf(Range("A1:A100"), ">30") < 50
 photo host
photo host







Torna a Applicazioni Office Windows
| Come fare per raddrizzare VBE da orizzontale a verticale . Autore: Gianca532011 |
Forum: Applicazioni Office Windows Risposte: 3 |
| cosa posso fare si resetta sempre il pc con questo errore Autore: mp420 |
Forum: Software Windows Risposte: 1 |
Visitano il forum: Nessuno e 19 ospiti