Scaricare e condividere con ZDC++
2. Uso del programma
Operazioni sugli hubAll'avvio del programma cliccate sull'icona come in figura
a questo punto vedrete comparire la lista degli hub. Ognuno di essi è indicato con un nome e una bandiera che ne indica la nazionalità.
Ovviamente se cerchiamo materiale italiano dovremmo connetterci ad uno di essi con la bandiera della nostra nazione. Nella colonna descrizione c'è una piccola descrizione dell'hub. E' importante analizzare la colonna Min share, perchè la dimensione indicata in questa colonna indica il minimo di files condivisi per entrare. E' utile quindi per trovare materiale italiano connettersi ad un hub italiano e con molti utenti. La quantità condivisa da voi se non la ricordate la potete vedere nella barra di stato del programma in basso dove dice Condiviso.
Come vedete nel mio caso la quantità è pari a 5 gb. Una volta scelto cliccateci col destro del mouse e scegliete "Connetti". A questo punto compare questa finestra dalla quale potete chattare con tutti gli utenti che vedete nella lista nel pannello di destra. Notate che alcuni usano il nick semplice altri invece pongono tra parentesi l'abbreviazione della nazionalità ma non è obbligatorio. Se volete conoscere le informazioni su un utente posizionatevi sul suo nick e vedrete comparire l'e-mail, la quantità condivisa.
Se volete aggiungere un hub ai vostri preferiti, cliccate su di esso col destro del mouse e scegliete al voce "aggiungi ai preferiti".
In seguito per vedere la lista degli hub preferiti andate nel menu Visualizza > hub preferiti. Vi comparirà una finestra hubs preferiti, qui cliccate su quello che preferite col destro del mouse e scegliete la voce "connetti".
Il pannello chat
Come già detto, alla destra vedete la lista degli utenti con il loro nick. Se vi posizionate col mouse su di essi vedrete delle informazioni come dati condivisi, nick, descrizione. Se vogliamo inviare nella chat un messaggio basta scriverlo nella casella vuota e premere "invio" sulla tastiera.
Mentre se vogliamo chattare in privato con un utente ci basta cliccare col destro del mouse su di esso e scegliere la voce invia messaggio privato.
E' buona norma chiedere prima pubblicamente se è possibile inviargli un messaggio pvt. Oltre a questa opzione potete richiedere la lista dei files condivisi all'utente, vi basta cliccare col destro sul nick e scegliere la voce scarica lista files. Una volta scaricata si apre una nuova finestra cliccate su una cartella che vi interessa e vedrete il contenuto. Ora se un file vi piace vi basta cliccare col destro del mouse su di esso e scegliere la voce "download", in questo modo inizierà lo scaricamento nella cartella impostata da voi durante la configurazione. Se invece volete specificare una cartella diversa allora cliccate sulla voce "scarica su" e scegliete il percorso su windows. Fatto ciò in basso al programma dovreste vedere la scritta connessione in corso...Se per caso in quel momento l'utente non ha slot liberi per noi uscirà la scritta not slot available e dovremmo ritentare in seguito (non cancellatelo dalla finestra), il programma tenterà la connessione. Se un file è disponibile oltre che presso quell'utente anche presso altre fonti comparirà così. Come vedete il file è disponibile da 6 fonti ed il pc sta tentando la connessione ad ognuno di essi. Come vedete per ogni utente si apre un pannello che vedete nella barra di stato (nel mio caso 77neurone). Per chiudere la connessione presso l'utente basta cliccare su di esso e scegliere la voce "chiudi connessione". Se, come nel mio esempio, il file è disponibile presso più utenti, allora la voce da scegliere sarà "disconnetti tutti gli utenti". Per rimuovere completamente una operazione dalla finestra vi basta cliccare su di esso e scegliere la voce "rimuovi " e confermare nella finestra successiva.
Se in seguito vorremmo visualizzare di nuovo la lista dell'utente ci basterà andare nel menu File > apri lista file e selezionarla, vedrete così riapparirla come abbiamo visto in precedenza. Se non cancellate gli oggetti dalla finestra in basso potrete riprenderli alla riapertura del programma.
Se notate che la lista è troppo lunga e volete cercare un utente che abbia minimo 15 gb di dati condivisi, vi basta cliccare sulla casella in basso al pannello della lista e scegliere la voce "condiviso"
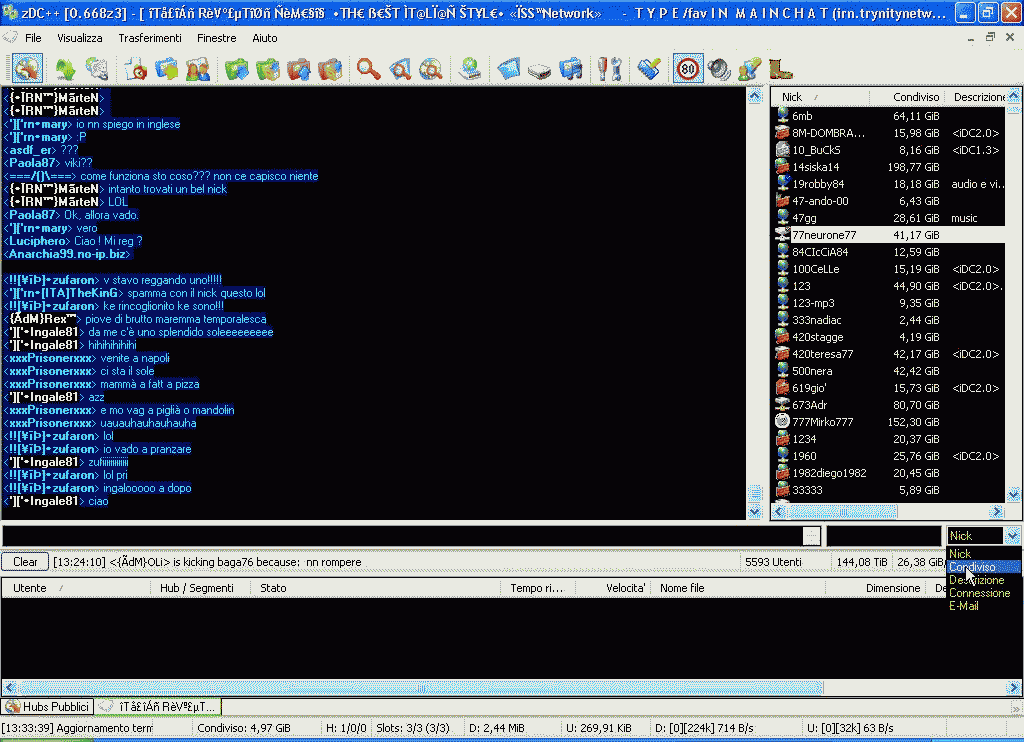
poi accanto nella casella vuota scrivete 15, vedrete che la lista si rimpicciolisce. Se conoscete il nick scegliete questa voce e scrivete
il nick nella casella.
Se vi piace un utente e volete aggiungerlo alla lista dei preferiti, cliccate su di esso col destro del mouse e scegliete la voce "aggiungi ai preferiti". In seguito per visualizzarlo andate sul menu Visualizza > utenti preferiti. Dalla finestra che compare potete rimuovere un utente, scaricare la sua lista di files, oppure concedergli uno slot extra. Lo slot extra serve a far si che l'utente possa avere la possibilità di terminare prima uno scaricamento presso di noi.
Se qualche volta venite disconnessi da un hub, per riconnettervi andate sul menu File > riconnetti.
Cercare i files
Per cercare i files oltre che dalla finestra chat, scaricandola lista files degli utenti, è possibile cercarli tramite ricerca testuale.
Andate sul menu Visualizza > cerca, poi dovete specificare cosa cercate nella casella Tipo file.
Audio. Per cercare files mp3, ogg vorbis, ed altri formati musicali.
Compressi. Per cercare per esempio compilation musicali, giochi, programmi.
Video. Per cercare video musicali, documentari, films.
Immagine. Per trovare immagini in vari formati.
Documento. Utile per trovare libri, guide, sia in word che in pdf
Supponiamo di voler cercare il film Matrix in divx che possiamo masterizzare su un normale cdr da 750 mb. Allora nella casella "cerca per" scriviamo la stringa matrix, poi nella casella "dimensione" scegliamo la voce "massimo" e scriviamo accanto il valore 750 e nella casella accanto scegliamo "mb". Se non avete preferenze di dimensione non scegliete queste opzioni e limitatevi a scrivere la stringa. Se volete cercare solo tra gli utenti che in quel momento hanno almeno uno slot libero (cioè non vi mettono in coda di attesa) allora spuntate l'opzione che vedete in basso. La ricerca può essere effettuata su tutti gli hub o solo su quello/quelli a cui siamo connessi. Sappiate che potete connettervi anche a più hub basta seguire la procedura spiegata più volte dalla lista hub. Se volete limitare la ricerca solo ad alcuni hub a cui siete connessi, dal pannello hubs spuntateli.
Nel mio caso ho cercato video di aikido solo nell'hub a cui sono connesso ed anche per utenti con slots pari a zero (non liberi).
Come vedete in questa schermata sull'hub a cui sono connesso ha trovato 5 files con utenti senza slot liberi. Vi basta vederlo nella colonna slots dove dice 0/1, cioè zero slot liberi su 1 totale. In sostanza da questi utenti verremmo messi in lista di attesa.
Facciamo un altro esempio. Supponiamo di voler cercare un programma, allora dalla casella "cerca per" scriviamo il nome del programma. Poi scegliamo come tipo di file "compresso" e selezioniamo gli hubs a cui siamo connessi. Adesso dopo aver cliccato su "cerca" dovrebbe comparire una finestra simile
in figura ho scelto un utente che ha uno slot su 3 libero. Clicchiamo col destro e scegliamo "download" per scaricare. Se vogliamo scaricare l'intera cartella selezioniamo l'opzione relativa. Ecco qui come avanza lo scaricamento
ora dovete solo attendere.Per riprendere i download interrotti basta andare sul menu Trasferimenti > coda down
Come vedete qui abbiamo due file di cui uno in esecuzione (perchè nell'esempio eravamo connessi ancora all'hub e non ci eravamo disconnessi).
Quando ci sconnettiamo da un hub chiudendolo, i files in download andranno mantenuti e per rivederli fate come spiegato.
Per vedere gli upload terminati ed in coda basta andare sempre nel menu Trasferimenti > coda upload e Trasferimenti > upload terminati.
Magnet link
Se sapete che un vostro amico ha zdcc++ o simili e volete condividere con lui un file che state scaricando, allora andate sul file e col destro del mouse scegliete la voce "copia-link magnetico". Ora andate sul menu Visualizza > notepad e nella finestra che compare usate la funzione incolla col mouse. Ora prendete questo link e mandatelo all'amico o per posta nel testo del messaggio o postatelo su una vostra pagina web. Per lui basterà cliccarci sopra e comparirà una finestra come questa

basterà scegliere la prima opzione ed inizierà a scaricare (sempre che ci siano slots liberi).
Consigli finali.
Se siete soliti cercare materiale italiano allora vi consiglio di usare una hub list italiana. Andate nel menu File > impostazioni-downloads. Cliccate su "configura lista hub pubblici", qui scegliete una italiana, per esempio quella p2pitalia e spostatela fino in cima col pulsante "sposta su", poi cliccate su ok. Adesso quando vi connetterete alla hub list userete questa che contiene solo hub italiani. Vi basterà connettervi ad alcuni di essi e fare su di loro la ricerca sperando di trovare quello desiderato.