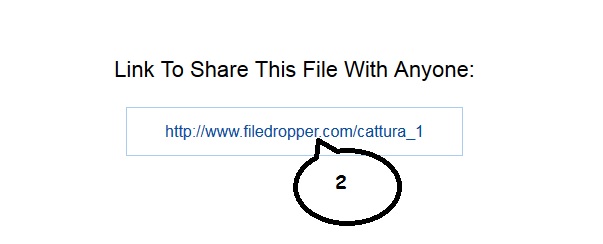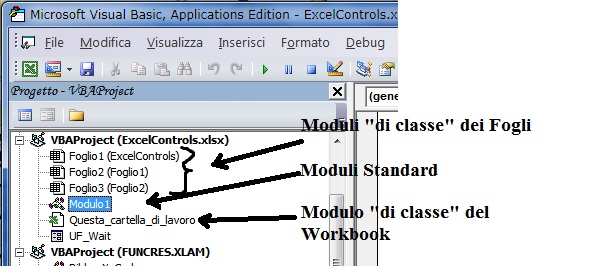Personalizzare la Barra Multifunzione di Office
La Barra Multifunzione, anche detta Ribbon, e' il modo standard di presentazione dei comandi di Office 2007 e versioni successive. Quanto vado a descrivere e' riferito alla versione Excel 2016, ma la procedura e' simile sia per le altre versioni che per gli altri applicativi Office. Per brevita' usero' il termine Ribbon, nel prosieguo del messaggio.
Terminologia
 Figura 1
Figura 1NB: questa e' la "vista estesa" (Schede e Contenuti); la vostra vista potrebbe variare a seconda delle personalizzazioni gia' fatte.
Il menu comprende una riga superiore, detta Barra di Accesso Rapido, e il Ribbon vero e proprio
Della Barra di Accesso Rapido avevamo gia' detto qualcosa qui:
viewtopic.php?f=26&t=103893&p=647679#p647679Nel Ribbon si possono identificare:
-le Schede, nella parte superiore
-ogni Scheda e' suddivisa in Gruppi omogenei di comandi
-all'interno dei Gruppi, un set di Comandi rappresentati da una icona
L'esempio che vi presento consente di inserire una nuova Scheda, con tre Gruppi e alcuni comandi per ogni gruppo
A) Inserire una nuova Scheda e nuovi GruppiPuntare sul Ribbon, tasto dx, scegliere Personalizza Barra Multifunzione
Si apre la scheda Opzioni di Excel /Personalizzazione Barra Multifunzione (infatti per la personalizzazione si puo' partire anche tramite File /Opzioni)

 Figura 2
Figura 2 (cliccate sulla miniatura per l'immagine originale)
-viene visualizzato nella parte destra l'albero (A) delle Schede e dei Gruppi presenti (potrebbe essere "espanso", come la scheda Home, oppure "Compresso", come le schede successive)
-premendo il pulsante (B) Nuova Scheda verra' aggiunta una Nuova Scheda con un suo Gruppo
-selezionare nell'albero A la "Nuova Scheda" e premere (C) Nuovo gruppo, per aggiungere un secondo, un terzo e un ulteriore quarto gruppo
-la nuova Scheda e i nuovi Gruppi hanno dei nomi standard: Nuova Scheda e Nuovo Gruppo
-selezionare nell'albero A la "nuova Scheda" e premere il pulsante (D) Rinomina: si aprira' una finestra che consente di inserire il nuovo nome per la scheda; io ho usato "Mie PERSONALIZZAZIONI"
-selezionare uno dopo l'altro i tre nuovi gruppi e usare ancora il pulsante (D) Rinomina per assegnare nuovi nomi ai gruppi creati; io ho usato "MieiCOMANDI", "Per Aprire", "Per Cercare", "Per Formattare"
La finestra per rinominare i Gruppi ci presenta anche delle Icone, la cui scelta pero' non produce effetti; quindi non scervellatevi a scegliere una icona appagante
Ecco dove siamo arrivati:

 Figura 3
Figura 3 (cliccate sulla miniatura per l'immagine originale)
NB: La nuova scheda e' stata inserita a destra della Home; la sua posizione comunque puo' essere modificata tramite i pulsanti (E) "Sposta su /Sposta giù"
B) Aggiungere i Comandi ai Gruppi personalizzati
Siamo pronti per inserire nei Gruppi della nostra nuova Scheda qualche comando.
Molti comandi sono gia' disponibili nel Ribbon standard, ma moltissimi sono accessibili solo tramite scelte consecutive. Li potete trovare scegliendo tramite il pulsante di scelta (F) "Comandi non presenti sulla Barra Multifunzione" e saranno presentati nell'elenco (G); aggiungiamone qualcuno alla nostra personalizzazione...
-Selezionare nell'Albero (A) delle Schede e Gruppi la scheda MieiCOMANDI
-scorrere l'elenco (G) e selezionare il comando voluto; io ho scelto "Incolla Valori e formati numeri"
-si puo' ora premere il comando (H) Aggiungi; in questo modo il comando con la sua icona sara' inserito nel gruppo MieiCOMANDI
-ripetendo la selezione di un comando + Aggiungi ho aggiunto anche il comando per aggiungere una "
Casella di Controllo (ActiveX)", il comando per inserire il "Pulsante (Controllo Modulo) e il comando "Blocca riga superiore"
Passiamo ora al gruppo "Per Aprire"...
Qui inseriro i comandi per avviare mie macro che possano essere di utilizzo comune. Non tratteremo del codice delle macro ma solo come queste possono essere aggiunte in un gruppo personalizzato.
-selezionare il gruppo "Per Aprire"
-tramite il pulsante di scelta (F) sceegliete "Macro"; ora nell'elenco (G) vedrete il titolo delle macro disponibili, cioe' presenti nell'eventuale file Personal.xls/xlsm/xlsb piu' i file al momento aperti
-scegliete nell'elenco (G) la macro che vi interessa, e premete il comando (H) Aggiungi; la macro selezionata viene aggiunta nel gruppo selezionato (Per Aprire), con una icona standard
-ripetete la Selezione + Aggiungi per aggiungere ulteriori macro nel gruppo selezionato
C) Qualche personalizzazione ulteriore
Le macro sono inserite nel gruppo ma tutte con la stessa icona; fortunatamente possiamo modificarle:
-selezionate nell'albero (A) la prima macro e premete il pulsante (I) Rinomina
-si apre la finestra Rinomina, dove potete modificare il Nome del comando (se il nome Macro fosse troppo criptico) e soprattutto potete scegliere una icona diversa da quella standard. Scegliete un'icona "appetibile" e premete Ok
-ripetete per modificare i comandi desiderati
Quanto ai Comandi del gruppo MieiComandi, trattandosi di comandi nativi e' bene lasciarli con le icone originale, mentre la Descrizione spesso puo' essere resa piu' chiara
D) Completamento
Completata la configurazione della Scheda, dei Gruppi e dei Comandi aggiunti, possiamo completare il lavoro usando il pulsate (J) Ok, che ci fara' uscire dalla procedura di Personalizzazione
Ecco come si presentera' la scheda che abbiamo aggiunto:
Diretto:
 Figura 4
Figura 4
E) Salvataggio della personalizzazioneLa personalizzazione puo' anche essere esportata su un file: con riferimento alla Figura 3, se si usa il pulsante
Importa /Esporta, e poi si sceglie
Esporta tutte le personalizzazioni allora sara' creato un file "MiaPersonalizzazioneDel25Aprile.exportedUI" che contiene, in formato xml, le personalizzazioni fatte.
Questo file puo' essere utilizzato per replicare la personalizzazione ad esempio se la personalizzazione venisse persa; oppure per copiare su un altro Pc le stesse personalizzazioni.
Si tenga presente che, per quanto riguarda le macro, la personalizzazione "punta" al percorso del file in cui la macro resiede; pertanto copiare una personalizzazione di questo tipo su un altro Pc non e' immediata, ma va prima modificato tramite Notepad il file "MiaPersonalizzazionexyz.exportedUI"
Quanto qui presentato e' solo "uno dei metodi" possibili; se cercate "office customize ribbon" potete trovare una miriade di documentazione.
Documentazione di riferimento:
Personalizzare la barra multifunzione in Office:
https://support.office.com/it-it/articl ... 1a460ecb31Personalizzare la barra di accesso rapido:
https://support.office.com/it-it/articl ... b6b0739e52Customize the Office Fluent ribbon by using an Open XML formats file
https://docs.microsoft.com/it-it/office ... rmats-fileBuon prova e riprova